Splat Editor Guide
The Splat Editor enables direct manipulation and visualization of Gaussian Splatting models. Optimized for both desktop and mobile, it gives users full control over transformation, visual styling, and selection of splats.
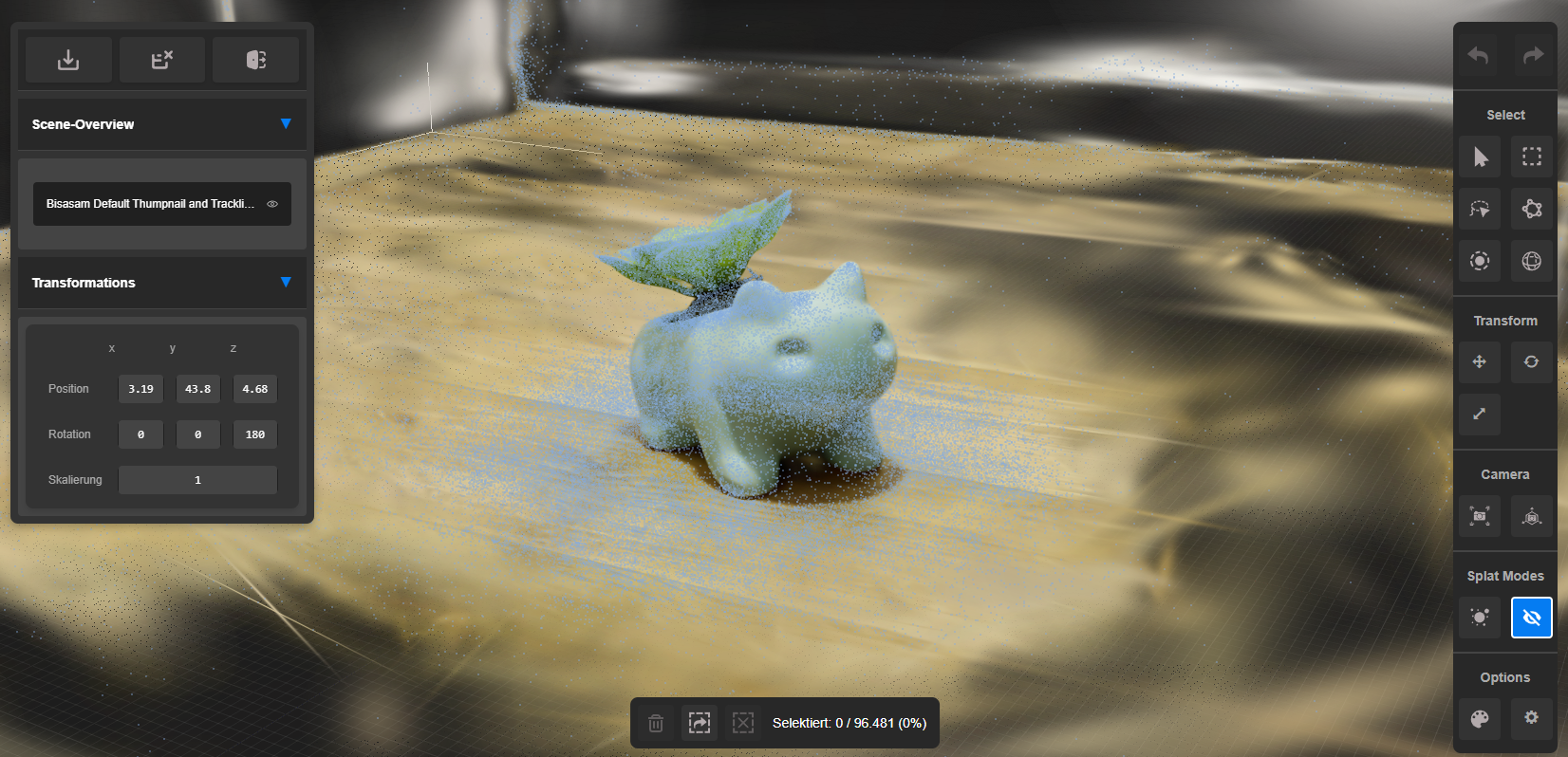
Accessing the Splat Editor
- Open any project from your dashboard or /create page.
- The Gaussian Splat model will be loaded automatically.
- You can save your progress using Save, Save & Exit, or simply Exit without saving.
Navigation & Transformation Tools
- Drag / Orbit: Click and drag to orbit around the model.
- Pan: Right-click drag or two-finger drag (on mobile).
- Zoom: Scroll or pinch to zoom in/out.
- Transform Tool: Move, rotate, and scale the model along X, Y, or Z axes using a Unity-style interface.
- Undo / Redo: Every action is saved in memory for rollback or repeat.
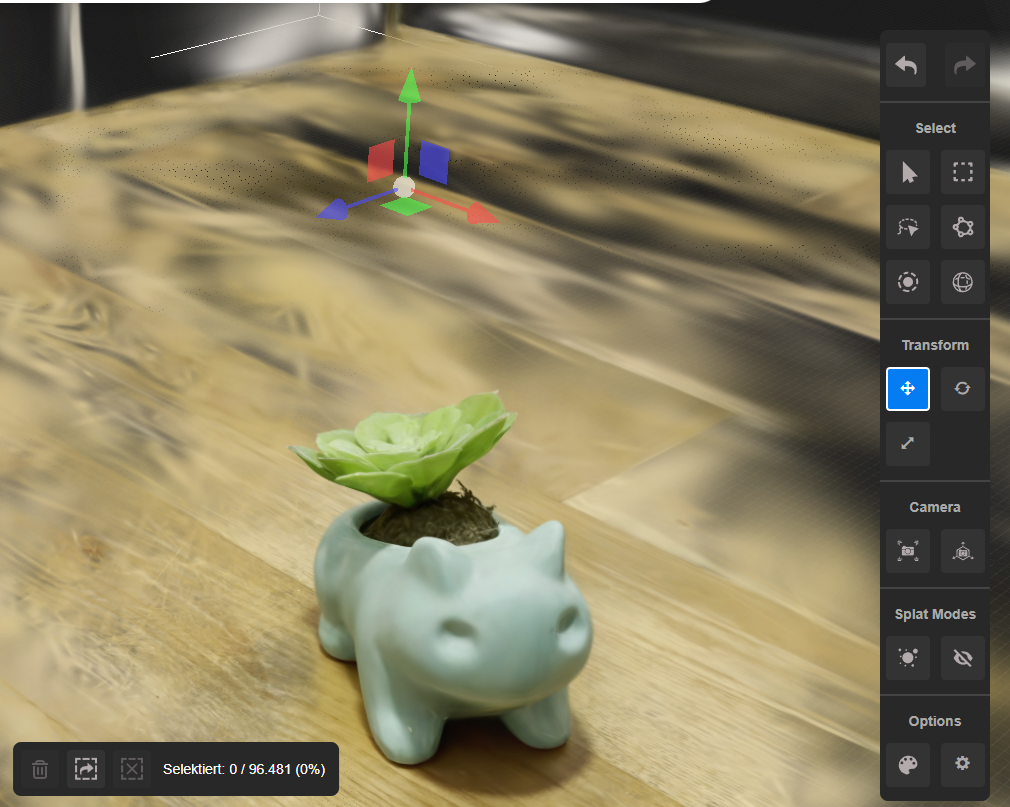
Selection Tools
Use different selection strategies to isolate splats for editing:
- Rectangle Select: Click and drag to select via a 2D rectangle.
- Lasso Select: Freely draw a selection path around desired splats.
- Polygon Select: Click points to build a custom polygon for precise selections.
- Brush Select: Use a soft selection area with adjustable radius.
- Sphere Select: Select splats inside a 3D sphere region.
Once selected, you can Invert, Unselect, or Delete the chosen splats. The editor footer will display both total and selected splat counts.
Camera Options
- Default View: Reset camera to a predefined angled view.
- Reset Camera: Center camera at the model origin (coordinate center).
- Camera Speed: Adjust orbit/move speed for navigation precision.
Splat Display Modes
- Default Mode: Regular splat visualization with colors and size.
- Point Mode: Show all splats as raw dots — ideal for density analysis.
- Ellipsoid Mode: Visualize Gaussian splats as true 3D ellipsoids with axis orientation.
Color & Transparency Options
- Tint Color: Apply a global tint overlay to unify model appearance.
- Brightness: Control overall luminance of splats.
- White / Black Points: Adjust contrast by defining light/dark limits.
- Transparency: Lower opacity for layering or background visibility.
Interface & View Options
- Background Color: Customize UI background (e.g. dark gray, white, grid).
- FOV: Adjust camera perspective for artistic or technical views.
- Point Size: Scale splats for better visibility or minimalism.
- Coordinate Frame: Change axis color and size for visual reference.
- Highlights / Button Colors: Personalize UI appearance.
- Enable/Disable: Grid, bounding box, and model outline overlays.
Saving, Exiting & Exporting
- Save: Store changes without leaving the editor.
- Save & Exit: Store changes and return to project view.
- Exit: Leave without saving (you will be warned).
All saved changes are reflected in your project preview and marketplace listing (if public).